고정 헤더 영역
상세 컨텐츠
본문
Notepad++는 메모장보다 다양한 환경설정이 가능한데, Java 프로그래밍을 위한 환경설정 방법은 다음과 같습니다.
1. 환경설정 메뉴
우선 환경설정을 위해 다음 그림과 같이 Notepad++의 상단 메뉴 중 "설정"에서 "환경설정"을 클릭하면 됩니다.

2. 다크모드 설정
환경설정에서 세번째 다크모드에 가면 "Light mode", "Dark mode", "Follow Windows" 3가지 메뉴가 있습니다. "Follow Windows"는 시스템의 설정을 반영하는 모드이므로, 원하는 메뉴 중 하나를 선택하면 됩니다.

다크모드를 적용한 화면은 다음과 같습니다. 아래 원하는 색상을 선택해서 적용할 수 도 있으니 선호하는 색상과 모드를 적용하면 됩니다.
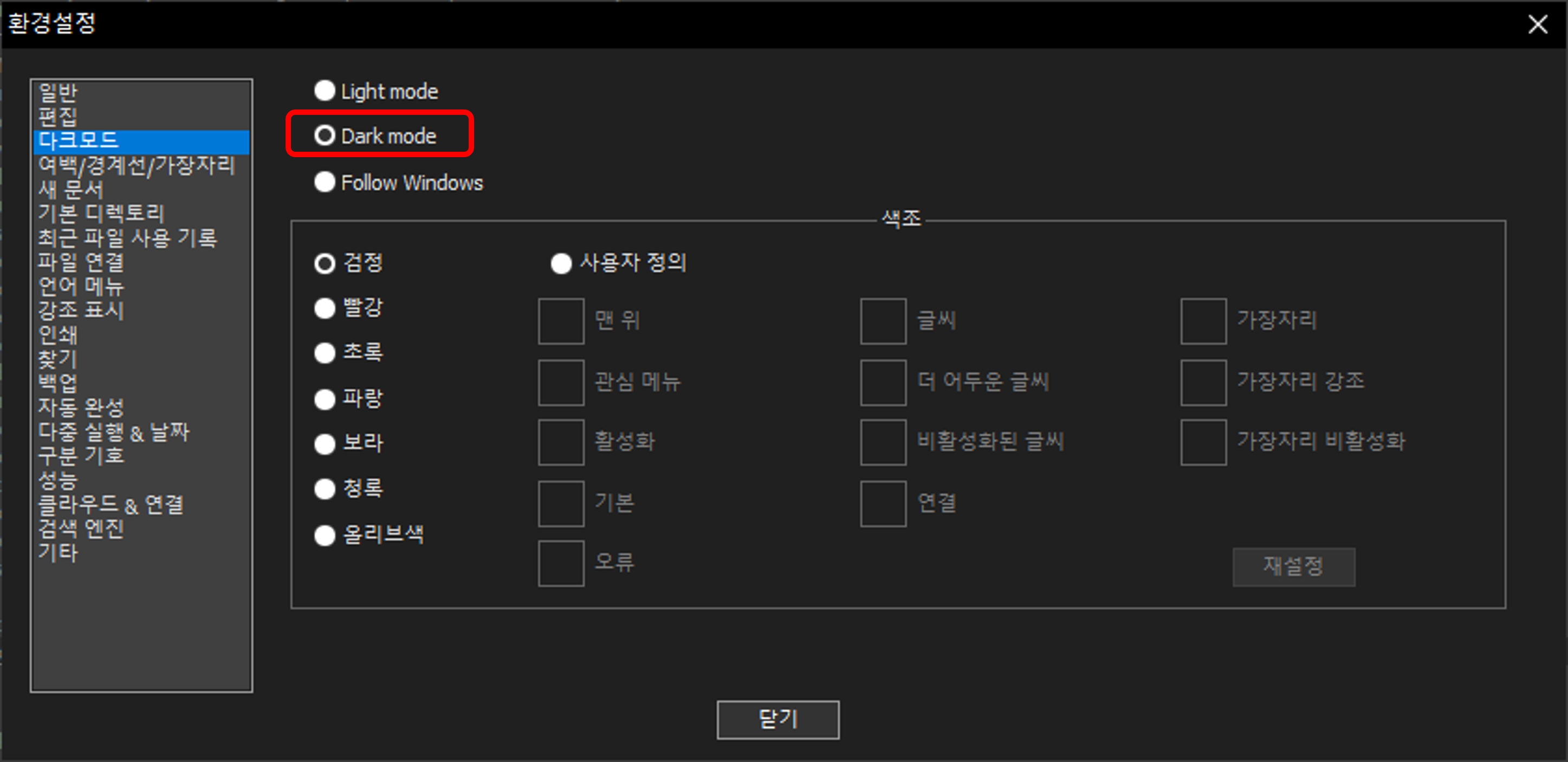
2. 새 문서 형식과 인코딩 적용
Notepad++로 새로운 문서를 만들때 적용할 형식과 인코딩을 선택할 수 있습니다. 형식은 줄바꿈 기호를 선택하는 것이므로 특별히 변경하지 않아도 되지만, Java로 한글을 사용할 경우 ANSI로 인코딩해야 하므로 인코딩을 "ANSI"로 적용하는 것이 좋습니다.
특히, Java 프로그램을 작성할 때 한글이 포함된 경우 ANSI 이외의 방식으로 인코딩된 경우 오류가 발생하게 되므로 주의해서 설정해야 합니다.

3. 파일 연결
확장자가 java인 파일을 직접 Notepad++로 열기 위해서는 파일 연결을 해야 하는데, 지원하는 확장자(.java)를 선택하고 등록된 확장자로 옮겨주면 됩니다.

다음 그림과 같이 등록된 확장자에 .java가 표시되면 됩니다.

윈도우 탐색기로 이동해서 확장자가 java인 파일의 마우스 우측 클릭을 하면 다음 그림과 같이 팝업 메뉴가 나타납니다.
여기서 "연결 프로그램" 을 클릭하고, "다른 앱 선택(C)"을 클릭합니다.

다음과 같은 팝업 화면에서 "항상 이 앱을 사용하여 .java 파일 열기"를 선택하고 기타 옵션에 있는 "Notepad++"를 선택하고 "확인"을 클릭하면 됩니다.
이제 부터 윈도우 탐색기에서 확장자가 java인 파일을 더블클릭하면 기본적으로 Notepad++가 실행되어 해당 파일을 편집할 수 있습니다.
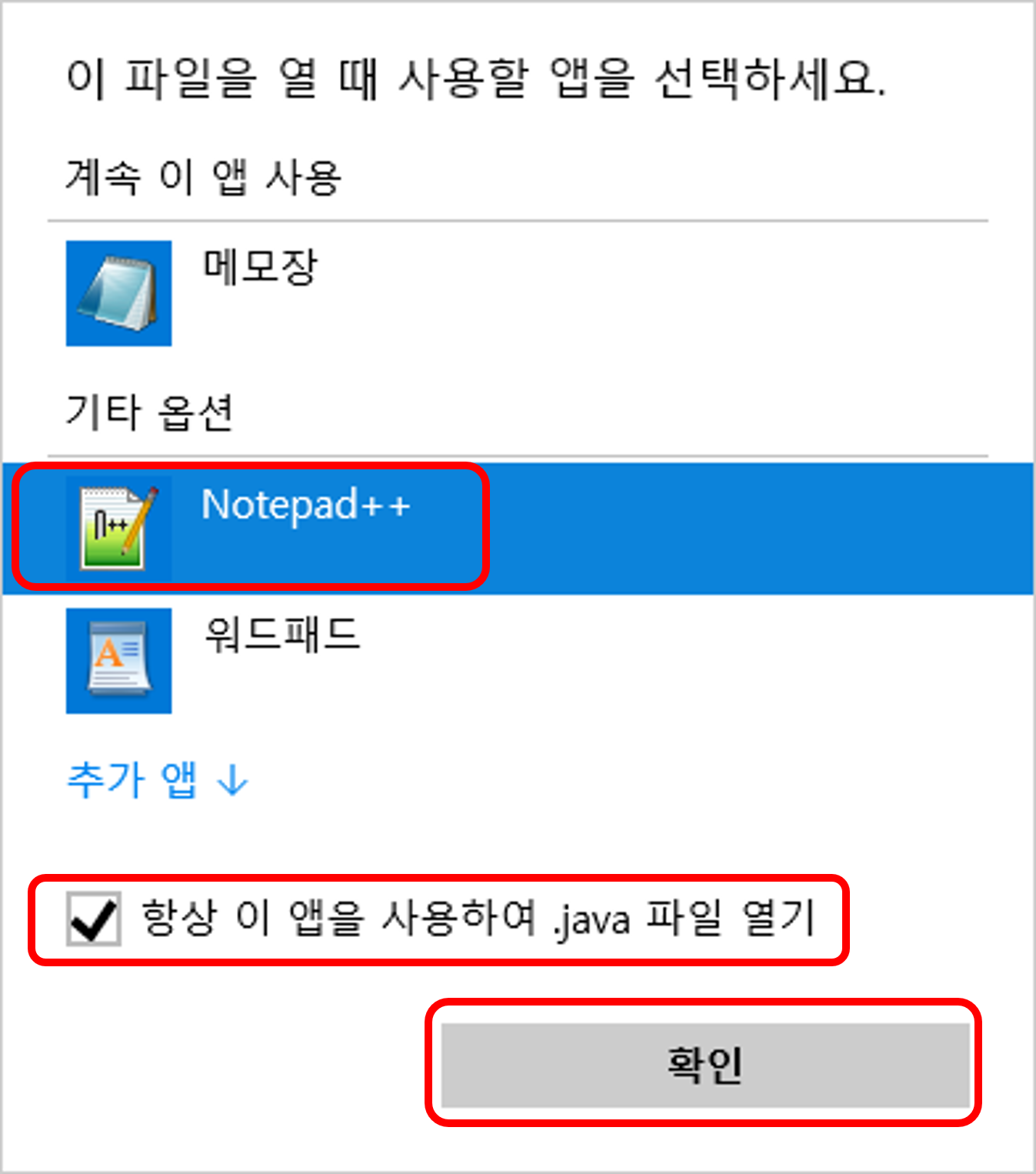
4. 기본 디렉토리 설정
새 파일을 만들 때 특정 폴더(디렉토리)에 저장을 하고 싶으면 다음과 같이 "기본 디렉토리"를 설정하면 됩니다.

5. 글꼴(Font) 설정
프로그램 작성 시 가독성 높은 폰트를 사용하면 프로그램을 좀 더 쾌적한 환경에서 할 수 있습니다. 원하는 폰트를 다음과 같이 "편집"에서 설정가능 합니다.

언어별로 선택을 해도 되지만 모든 언어에 동일한 글꼴을 적용하고 싶으며, "Global Styles"에서 "Default Sytel"에서 글꼴과 크기를 적용하면 적용하면 됩니다.
글꼴 크기는 편집화면에서 Ctrl+마우스 휠을 이용해서 쉽게 변경이 가능합니다.

'IT Issues' 카테고리의 다른 글
| M2 맥북에어(2022) 13인치에 소형 20W PD 충전기 활용 (0) | 2023.01.16 |
|---|---|
| 저가형 20W GaN PD 소형 충전기 사용기 (1) | 2023.01.14 |
| 윈도우용 텍스트편집기 Notepad++ 설치 (3) | 2023.01.07 |
| ADB(Android Debug Bridge)로 Android 10 카메라 무음 설정방법 (2) | 2019.10.20 |
| 델타항공(Delta Air Line) 기내 무선 인터넷 (0) | 2019.09.15 |




